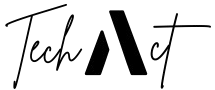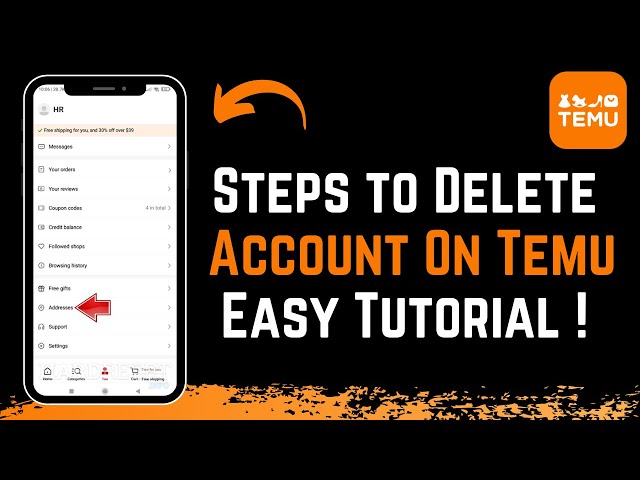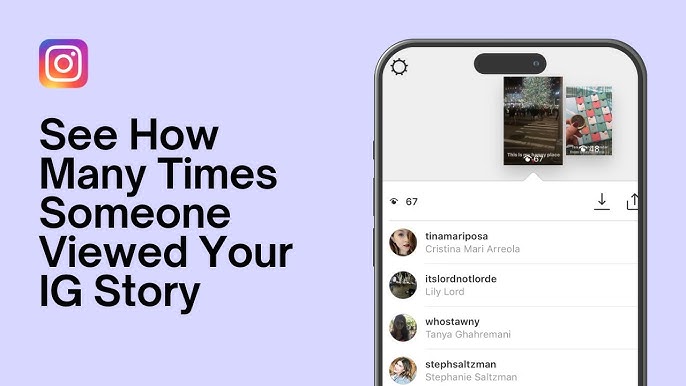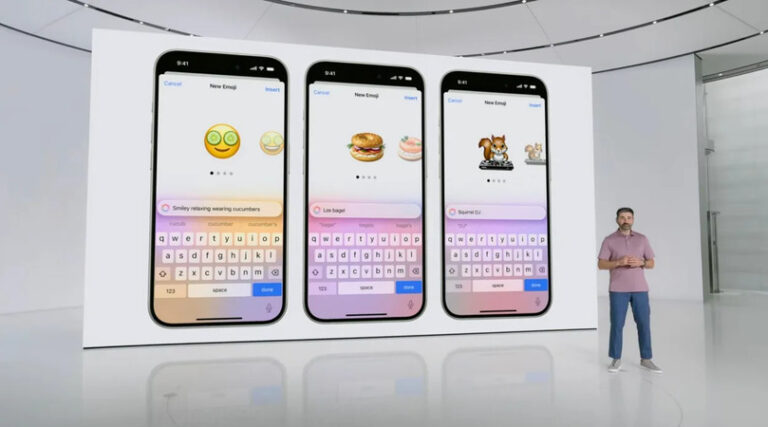Connectivity Issues HSSGamepad – Fixing Connection Problems Easily

If you are struggling with connectivity issues HSSGamepad, you are not alone. Many users report problems such as gamepad not connecting to PC or mobile, frequent disconnections, input lag, or unresponsive buttons. These issues can be frustrating, especially when they interrupt your gaming experience. Fortunately, most of these problems have solutions that can help restore your controller’s performance.
In this guide, we will diagnose and fix common connectivity issues with the HSSGamepad. Whether you are facing Bluetooth pairing failures, USB detection problems, or lagging inputs, this article will provide practical, tested solutions that work.
Understanding the Root Causes
Device Compatibility Problems
One of the first things to check when experiencing connectivity issues is whether your HSSGamepad is compatible with your device. Some controllers work seamlessly with Windows, macOS, Android, and gaming consoles, while others require additional drivers or software installations. If the gamepad is not recognized, it could be due to an outdated operating system, missing drivers, or incompatible hardware.
Additionally, some games may not support third-party controllers natively. If your HSSGamepad is not working with a particular game, consider checking the game settings to enable external controllers.
Bluetooth Connection Failures and Instability
If you are using the wireless Bluetooth mode on your HSSGamepad, you might experience pairing issues, unstable connections, or random disconnections. These problems typically occur due to low battery levels, interference from other devices, or incorrect pairing procedures.
To resolve this, ensure that your gamepad has sufficient charge and is not already connected to another device. If your controller fails to appear in the Bluetooth settings, try turning Bluetooth off and on, restarting both the gamepad and your device, and then attempting to pair again.
Driver and Firmware Issues on Windows and Mac
For users who connect their HSSGamepad to a PC, outdated or missing drivers could be the reason behind the connectivity issues. Windows and macOS often require updated gamepad drivers to recognize and use external controllers properly. If your gamepad is not being detected, installing the latest USB or Bluetooth drivers might resolve the issue.
Additionally, some controllers require firmware updates provided by the manufacturer. Keeping your HSSGamepad firmware up to date can fix connectivity problems, improve responsiveness, and enhance overall gaming performance.
USB Connection Problems – Wired Mode Issues
If you are using your HSSGamepad with a wired connection, there might be issues with the USB cable, port, or power supply. Sometimes, a loose or damaged cable can prevent the controller from being detected. Testing with a different USB port or a new cable can help identify whether the issue is hardware-related.
In some cases, the USB port may not provide enough power to the controller. Connecting the gamepad to a powered USB hub or directly to the PC motherboard can improve stability.
Input Lag and Performance Issues
Another frustrating issue is when the HSSGamepad has input delays or lags while gaming. This can be caused by interference in Bluetooth mode, outdated drivers, or a slow polling rate. Adjusting the controller settings in the game, switching to a wired connection, or ensuring that background processes are not consuming system resources can significantly improve responsiveness.
Fixing Connectivity Issues HSSGamepad
Restarting Devices and Resetting Connections
Sometimes, the simplest solution is the most effective. Restarting both your HSSGamepad and the device it’s connected to can resolve temporary software glitches. Additionally, resetting the controller to factory settings can clear corrupt configurations that may be causing connection failures.
Re-Pairing the Bluetooth Connection Properly
If your HSSGamepad keeps disconnecting via Bluetooth, unpairing and reconnecting it properly can solve the problem. The right approach is to:
- Remove the HSSGamepad from the Bluetooth settings on your device
- Restart both the controller and your device
- Enable pairing mode on the controller and reconnect
Some users have found that switching Bluetooth off and on before reconnecting improves pairing success.
Updating Gamepad Drivers and Firmware
For those using the HSSGamepad on Windows, checking for driver updates in the Device Manager can fix detection issues. If the gamepad still doesn’t work, manually downloading the latest drivers from the manufacturer’s website can help.
Additionally, firmware updates can address connectivity issues, button mapping problems, and performance lags. Many brands provide firmware upgrade tools that allow you to flash the latest software onto your controller.
Checking USB Cables and Ports
When using the HSSGamepad with a wired connection, testing different USB cables and ports can identify whether the issue is hardware-related. A damaged cable might not provide stable power or data transfer, causing disconnections or unresponsiveness. If possible, use an official or high-quality USB cable for the best results.
Frequently Asked Questions (FAQs)
Why is my HSSGamepad not connecting to my PC?
This could be due to outdated drivers, Bluetooth pairing errors, or USB port issues. Try updating the drivers, re-pairing the device, and testing with a different cable or port.
How do I fix input lag on my HSSGamepad?
To reduce input lag, switch to a wired connection, ensure Bluetooth interference is minimized, update the firmware, and close background apps that may slow down performance.
Why does my HSSGamepad keep disconnecting?
Frequent disconnections can be caused by low battery levels, interference from other devices, or faulty USB cables. Ensuring the controller is fully charged, using a different cable, or switching to a wired connection may resolve the issue.
Can I use HSSGamepad on a mobile device?
Yes, but not all mobile devices are compatible. Ensure your phone or tablet supports external controllers, and check whether additional apps or settings are required for proper functionality.
How do I reset my HSSGamepad?
Most controllers have a reset button that can be pressed using a pin or paperclip. Holding this button for a few seconds will restore factory settings and can resolve connectivity issues.
Final Thoughts
Fixing connectivity issues on HSSGamepad requires patience, but by following the solutions above, you can restore your gamepad’s performance and enjoy a seamless gaming experience. Whether you are dealing with Bluetooth connection failures, USB detection problems, or laggy inputs, the right troubleshooting steps can make all the difference.
If none of the fixes work, consider reaching out to the manufacturer for technical support or testing the controller on another device to determine whether the issue is hardware-related. By keeping your drivers updated, using high-quality accessories, and maintaining the gamepad properly, you can avoid future connectivity issues and get the most out of your HSSGamepad.